Stackedit에서 Github.io로 편하게 블로깅하기!
처음 글 4~5개 정도는 github에서 일일히 썼는데, 하다보니 이거 사람이 할 짓이 안되는 것 같다.

내가 쓴 글 보려면 일일히 프리뷰 눌러봐야하고, 문법 계속 검색하면서 쓰는건… 사람이 할 짓이 아니다.
(그림1)
생각해보니, ide도 온라인 ide가 있는데, 마크다운 문법 같은 간단한 html 문법을 더 쉽게 작성할 수 있는 페이지 하나가 없을까?
하는 마음에 마크다운 에디터를 검색했고, 당연히 있었다!
IOS나 mac에서만 동작하는 마크다운 에디터도 많았지만, 나는 windows10-android 사용자이기 때문에 전혀 쓸모가 없었다.
좀 더 찾아본 결과, StackEdit이라는 마크다운 에디터가 그렇게 호환성도 좋고 클라우딩도 지원하고, 보기도 편하고 머 암튼 좋은거 많다고 그렇게 말하더라!
잡설이 길었다!
아무튼 StackEdit를 사용해서 github.io에 편하게 글을 작성하고, 자동으로 업로드, 태그까지 달아주는 기능까지 묶어서 설명해보겠다!
시작하기 전, 이 글은 minimal-mistakes와 StackEdit사용 환경에서 작성되었다.
StackEdit에서 편하게 블로깅하기!
☝ 기본 사용 환경 설정
우선은 StackEdit 홈페이지부터 이동하자! 바로 위의 글자를 클릭하면 이동한다.

그러면 이렇게 생긴 페이지가 뜰 텐데, 빨간 상자 안에 있는 **START WRITING**을 클릭해주자!
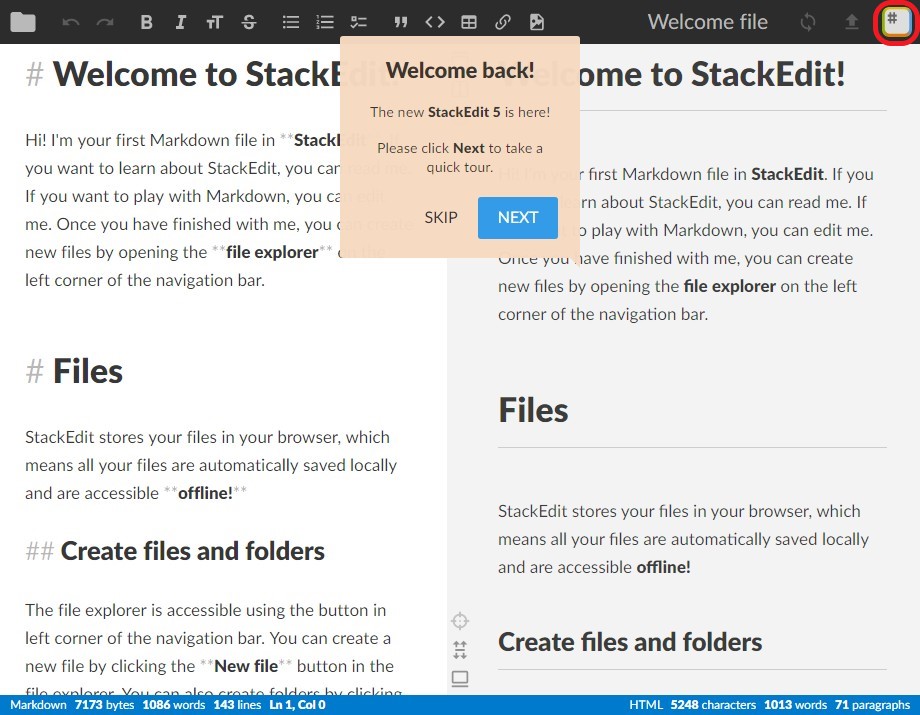
그러면 이제 웬 영어가 엄청나게 길게 쓰여있는 페이지가 나온다! 마크다운 문법에 대해 자세히 알고 싶으시다면 읽어도 되긴 하는데…
그냥 구글에 검색해서 한글로 된 페이지에서 읽자.
영어로 된 긴 사용 설명서는 제껴두고 오른쪽에 있는 #이 들어있는 네모를 눌러보자!

짠! Sign In With Google를 눌러서, 자신의 아이디로 로그인하자!

로그인에 성공했다면, 본인의 닉네임과 프로필 사진이 나올 것이다.
로그인이 되어있다면 해당 계정의 workspace에 자신의 문서들이 자동으로 백업된다.
뿐만 아니라백업되고, 다른 환경에서 같은 아이디로 로그인만 한다면 언제, 어디서든 자신의 문서를 편집할 수 있을 것이다.
사실 이 기능이 제일 쩌는 것 같아서 StackEdit을 선택했다ㅎㅎ
자신의 옵션들도 백업이 되기 때문에, 내가 사용하는 다크 테마가 로그인하자마자 바로 불러와졌다!
개

나같은 다크테마를 선호하는 사람도 있을테니 많은 나같은 컴돌이들은 다크테마를 선호하기 때문에, 다크테마로 변경하는 방법을 간단히 설명하자면 아래와 같다.
, 해당 메뉴의 최하단에 존재하는 Settings를 선택한 후, 아래의 코드 한 줄을 입력하고 OK버튼을 누르면 끝이다!
colorTheme: dark
🤞 새 파일 만들기

이야기가 잠깐 샜는데, 다시 돌아와서 이제 자신의 새로운 문서를 만들어보자.
윈도우 사용자라면 많이 본 폴더 아이콘이 왼쪽 위에 있을 것이다. 누르면 위의 그림과 같은 좌측 메뉴가 나오게 된다.
좌측 메뉴의 상단에 보면 여러 아이콘들이 있는데, 그 중 가장 좌측의 아이콘을 누르면 새로 만들 파일의 이름을 입력하는 것으로 파일을 생성할 수 있다!
나는 2020-01-15-Hello,-StackEdit!라는 이름으로 파일을 생성하겠다. 파일 이름은 반드시 규칙대로 짓지 않아도 되지만, 나는 따로 title를 지정해주기 싫기 때문에 규칙대로 지어주겠다.
확장자는 붙이지 않아도, 깃에 업로드할 때 자동으로 .md 확장자로 업로드된다.
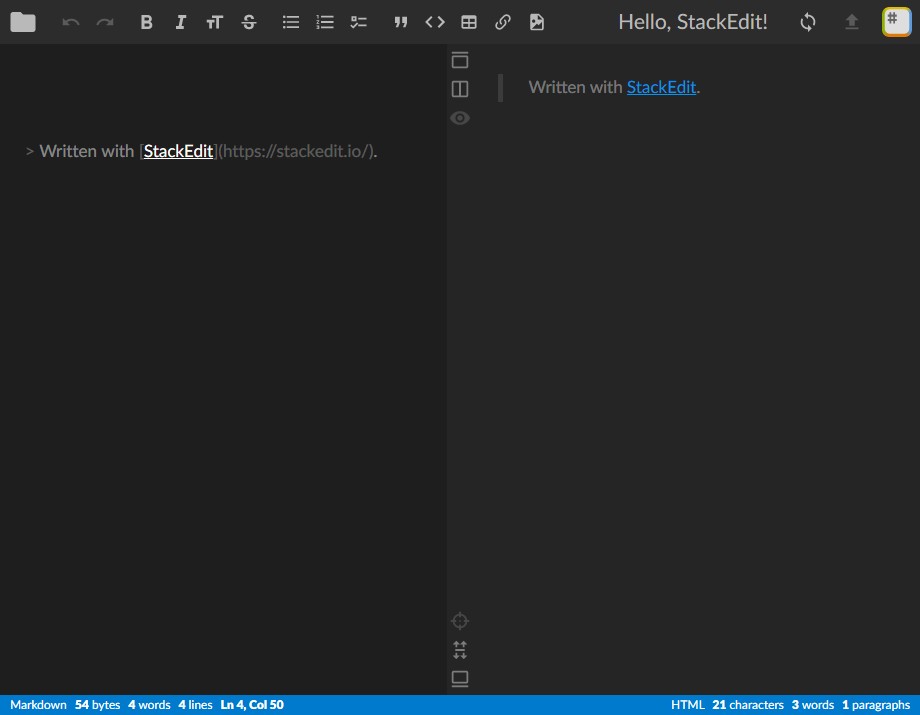
웬 이상한 영어 한 줄과, 반으로 갈라진 페이지가 하나 등장했을 것이다.
좌측은 내가 입력하는 에디터, 우측은 내가 입력한 내용을 마크다운 문법을 반영하여 보여주는 Viewer이다.
마크다운 문법에 대해서까지 서술하면 글이 너무 길어질 것 같으므로, 아까 로그인 할 때 열었던 메뉴 하단의 Markdown Cheat Sheet를 참조하거나, 이 링크에서 대충 훑어보는 것으로 대체하겠다. (내가 쓴 글은 아니다!)
새 파일을 만들고, 적당한 글 까지 모두 작성했다면 이제는 깃에 파일을 업로드해보자.
🤟 github에 commit하기
일단, 당연히 마크다운 문법으로 작성된 파일을 복사+붙여넣기 해서 직접 깃에서 해도 되지만, 우리는 그 짓거리가 하기 싫어서 지금 이 글을 읽고 있지 않는가?
StackEdit는 깃에 커밋까지 버튼 하나로 해준다!
깃으로 블로깅을 하는 사람에게는 정말로 강력한 기능 중 하나라고 생각한다.
전에 로그인했던 우측의 메뉴를 다시 열면 Accounts라는 항목을 볼 수 있다.
클릭하자!

이런 화면이 나올 것이다.
Add Git Accout를 눌러서, 내 깃 아이디로 로그인을 진행해주자.
로그인할 때 체크박스가 하나 있을텐데, 이건 내 privte 레파지토리에의 접근을 허용하겠냐는 질문이다.
본인의 private주 레파지토리에 업로드 할 생각이 없다면 체크를 해제해주면 된다.

로그인 했다면, 아까 그 메뉴에 Publish라는 버튼이 생겼을 것이다!
버튼을 눌러주자.
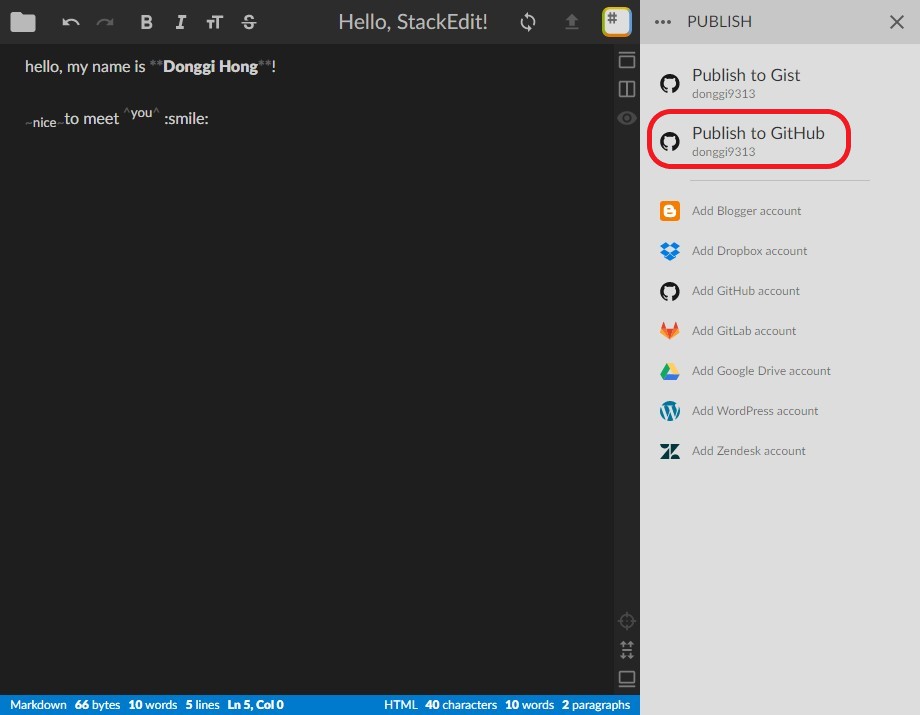
우리는 github에 올리려는 것이니, Publish to GitHub를 클릭해주자.

이런 창이 나올텐데, 위에서부터 차례대로 내 레파지토리 URL, 파일을 업로드 할 경로, branch~(비워도 된다.)~
, 템플릿 순서으로 입력해주면 된다.
템플릿에 대해서는 아래에서 후술할 것이니, 일단은 OK를 눌러주자
.
성공적으로 업로드가 되었는데, 내 블로그에 글이 잘 올라갔는지 확인해보자.

짠! 이런 식으로 글을 작성할 수 있었다.
🍀 템플릿으로 편하게 태그달고 분류하기
위의 방법대로 글을 성공적으로 올리는 데 까지 성공하였다!
하지만 태그를 달거나, 카테고리가 분류되지 않았다.
이러면 다시 github로 가서 Edit으로 직접 넣어야하나…?라고 생각 할 수 있지만, 템플릿 기능으로 간단히 4분류 할 수 있다.
우측의 메뉴를 열고 Templates를 눌러보자!

이런 창이 나올텐데, 기본으로 Jekyll site 로 설정되어 있을 것이다.
이걸 Plain Text로 바꾸고, 두 개의 아이콘 중에서 오른쪽 아이콘을 눌러주자.
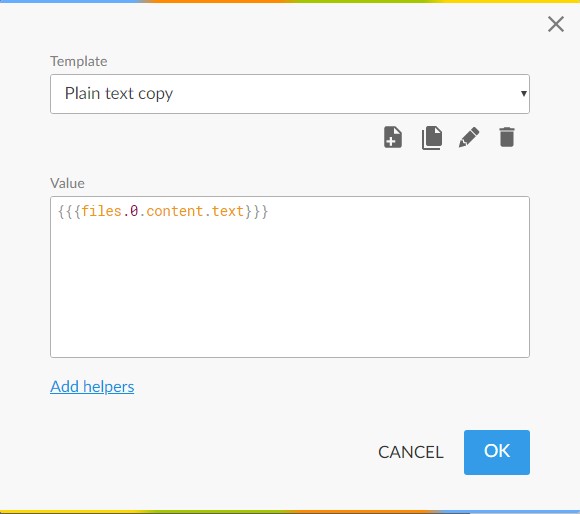
이런 창이 나올텐데,
텍스트 입력 창 최상단에 본인이 원하는 카테고리나, 태그 등을 입력해주자.
카테고리마다 공통적으로 입력되는 태그들을 넣어두면 나중에 수정할때 편하고, 태그를 까먹어서 혼재되는 일을 줄일 수 있다.

이런 식으로 입력하했다면 된다.
다시 Publish버튼을 누르고, 다시 글을 등록해보자.

File publishcation을 누르면, 기존의 publish 설정이 존재하는데, 이거는 삭제해주면 된다.
삭제했다면 다시 Publish to GitHub를 클릭해주자.

다른 입력값은 방금 전과 동일하게 해주고, 가장 아래의 Templates만 방금 만든 템플릿으로 바꿔주고, 다시 OK를 눌러보자!
다시 글이 올라갔을테니, 다시 블로그에서 글을 확인해보자.
이런 식으로 중복으로 글이 올라갈 때는, 기존의 글을 덮어씌우게된다.
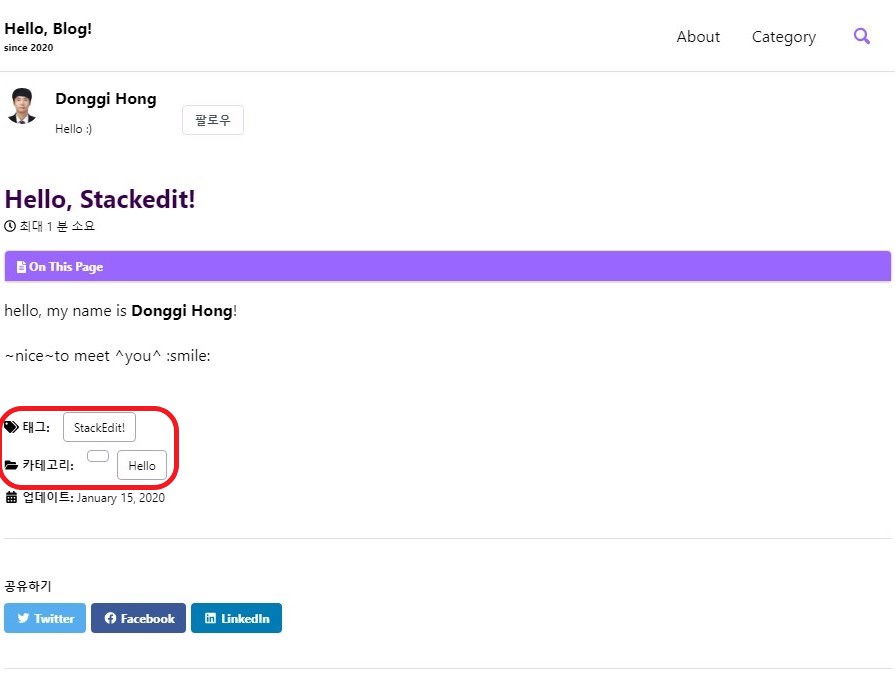
짜잔! 카테고리와 태그가 정상적으로 등록되었다.
카테고리 뒤에 반점을 붙였더니, 다른 카테고리로 인식 해서 공백이 들어간 것 같다;
카테고리 뒤에는 반점을 붙이지 말자는 교훈을 얻었다!.
👏 마치며
첫 세팅이 힘들지, 익숙해지면 확실히 편하다!
나중에 더 익숙해지면 태그나 카테고리 분류도 본문에서 추가로 달 수 있는 방법에 대해 포스팅하겠다.끼에엨
댓글남기기