App Distribution으로 안드로이드에서 Testflight처럼 테스터에게 앱 배포하기
안드로이드 앱을 팀 규모로 개발하다보면 여러 명의 테스터들에게 테스트 앱을 설치해줘야 하는 경우가 생긴다.
1인 개발이거나 테스터의 수가 많지 않다면 직접 usb에 연결하여 빌드하는 방식으로 처리할 수 있겠지만, 사람들이 많아지거나 물리적 거리가 멀다면 이런 방법은 굉장히 불편하다.
매 번 apk 파일을 첨부한 메일을 보내는 것도 일이고, Play Console의 공개/비공개/내부 테스트는 구글의 심사 과정을 거쳐야 하며, 유일한 버전 코드를 지녀야 하는 등 관리하기 귀찮다.
그래서 오늘 소개하고자 하는 기능은 Firebase에서 제공하는 App Distribution이다.
App Distribution의 장점
한 줄로 말하자면, Android의 내부 앱 공유와 iOS의 Test Flight의 장점을 모아 둔 것 같았다.
내가 한 달 넘는 기간 동안 App Distribution을 사용하면서 느낀 장점들은 아래와 같다.
별도의 검토가 필요 없음.
안드로이드의 내부 앱 공유 처럼 스토어로부터의 검토를 받지 않아도 된다.
사소한 수정 등으로 매 번 테스트 버전을 검토받아야 한다면 일의 흐름은 물론 시간적인 측면에서도 계속해서 손해를 보게 된다.
매 apk마다 다시 공유할 필요 없음.
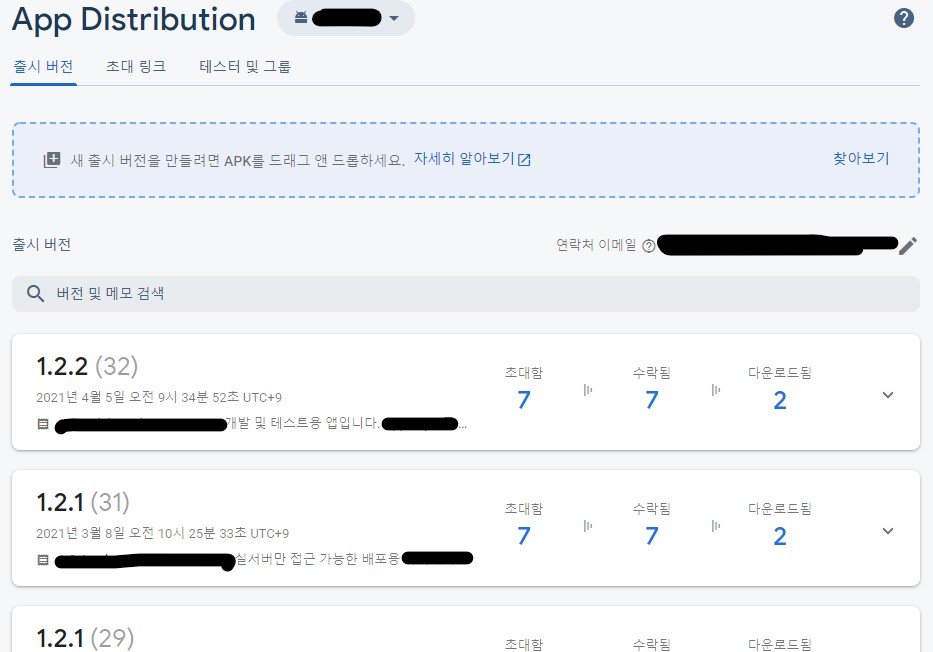
Firebase > 좌측 메뉴 App Distribution > 출시 버전
iOS의 Test Flight와 같이 하나의 앱으로 모든 테스트용 앱 파일과 버전을 관리/접근 가능하다.
내부 앱 공유처럼 매 버전마다 새로운 url을 공유하지 않아도 된다.
Play Console의 내부 앱 공유(60일)보다 훨신 더 긴 보관 기간(150일).
구버전 앱에서 발생한 오류를 추적할 경우, 예전에 공유했던 앱을 다시 찾아야 하는 경우가 생긴다.
이를 대비할 수 있는 텀이 더 길다.
테스터 관리에 용이함.
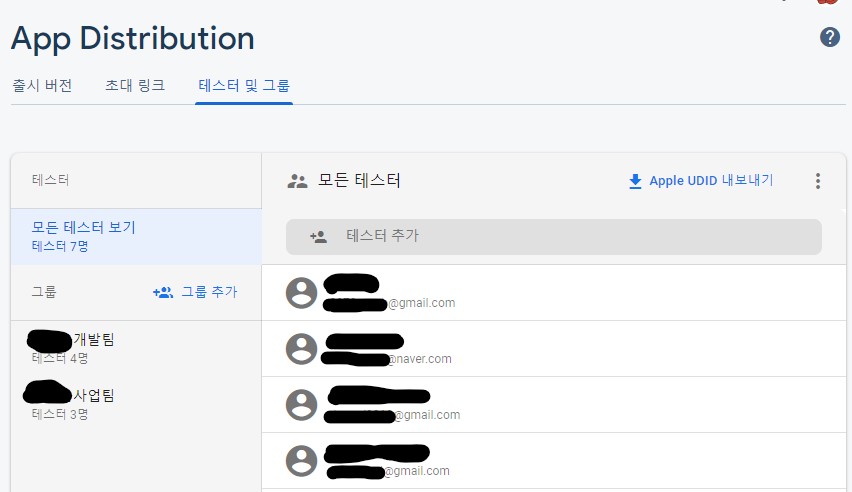
Firebase > 좌측 메뉴 App Distribution > 테스터 및 그룹
‘테스터 및 그룹’ 탭에서 위 사진과 같이 테스터를 관리 할 수 있다.
특정 그룹에 있는 테스터에게만 앱을 배포할 수도 있고,
iOS와 Android 앱을 동시에 관리 가능.
내 작업 환경에서는 Android만 App Distribution으로 공유를 진행하여 직접 경험해 본 적은 없지만, App Distribution에서 주장하는 강력한 장점이라고 한다.
사용 방법 (개발자)
App Distribution을 사용하기 위해서는, 우선 내 앱을 Firebase에서 관리하고 있어야 한다.
해당 방법은 구글에 Android Firebase 연동 을 검색하면 많은 글이 있으니 참고하면 된다.
연동이 이미 되어있다는 가정 하에 사용 방법은 아래와 같다.
테스터 등록 및 그룹 추가
테스터를 등록하는 방법은 2가지가 있다.
초대 링크를 활용한 방법

Firebase > 좌측 메뉴 App Distribution > 초대 링크
위 사진 처럼 특정 그룹으로 초대하는 링크를 생성한 후, 해당 링크를 공유하는 것으로 테스터를 초대할 수 있다.
직접 이메일 주소를 적어 초대하는 방법

Firebase > 좌측 메뉴 App Distribution > 테스터 및 그룹
위 사진처럼 이메일 주소를 직접 적어서 테스터에게 메일을 보내 테스터로 초대할 수 있다.
apk 업로드 및 테스터 지정

Firebase > 좌측 메뉴 App Distribution > 출시 버전
위 영역에 내 apk 파일을 드래그 하면 쉽게 업로드 가능하다.
다만, 기존에 이미 업로드 한 파일은 검증 단계에서 자동으로 걸러진다.
###

대상 테스터나 그룹을 지정할 수 있다.
특정 버전의 경우, 원하는 대상에게만 앱을 배포하는 것도 가능하다.
사용 방법 (테스터)
아래 과정은 테스트 앱을 설치할 휴대기기로 진행하는 것을 권장한다.
데스크톱에서는 2021년 4월 6일 현재까지는 테스터 초대 수락이 불가능하기 때문이다.
본인이 테스터로 접근 할 이메일 작성(초대 링크로 초대 받은 경우)

본인이 초대 링크를 통해 초대 받은 경우가 아니라면 이 다음 단계부터 진행하면 된다.
빈 칸에 본인이 사용할 이메일을 작성하고, ‘가입’버튼을 누르면 된다.
받은 편지함 확인
받은 편지함에 도착한 메일에서 ‘Get Started’를 클릭한다.
초대 수락
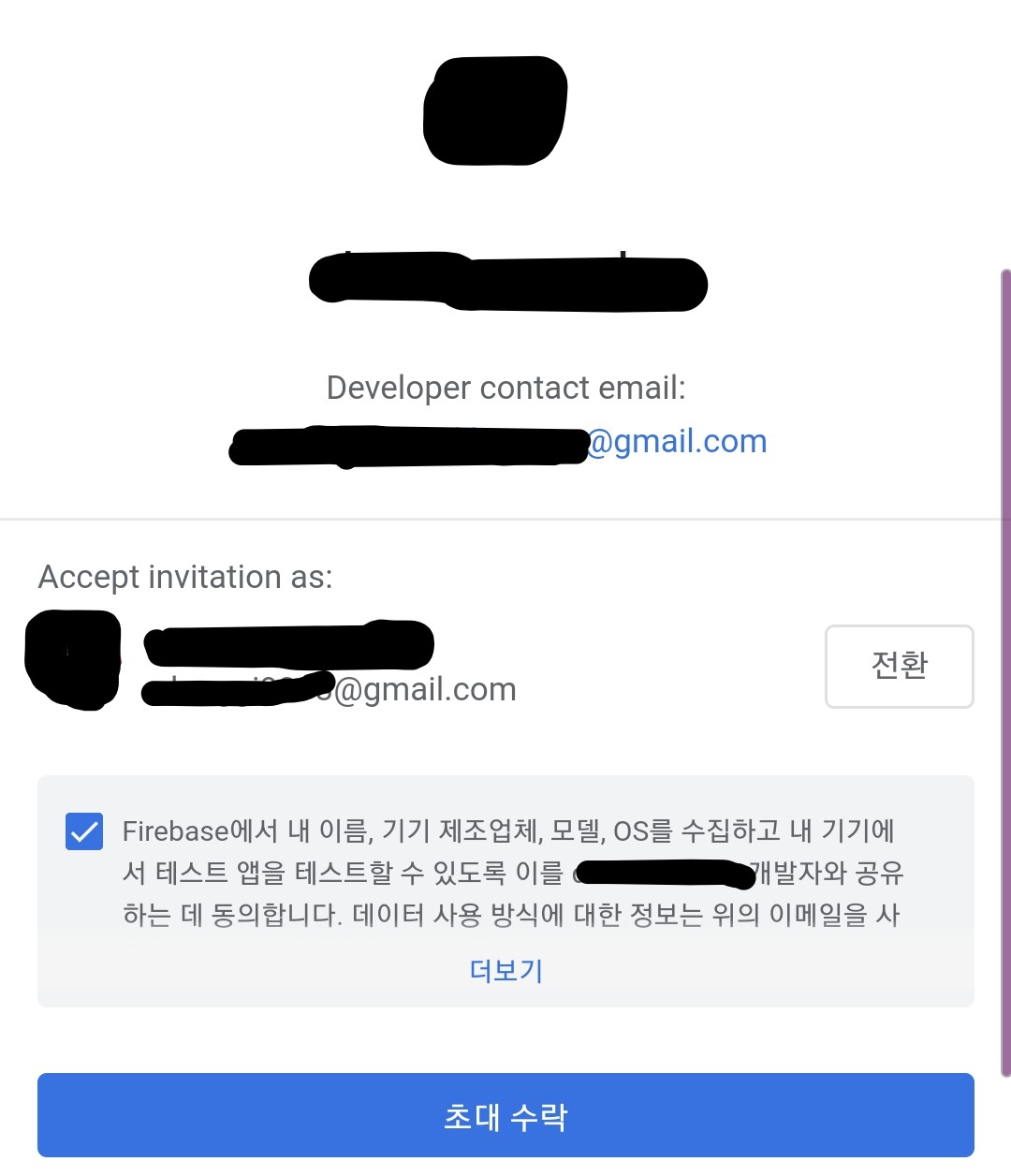
이동한 페이지에서 ‘초대 수락’ 버튼을 눌러주자
만약, 데스크톱에서 접근 시에는 ‘초대 수락’버튼이 보이지 않는다.
다운로드 및 테스트 진행

원하는 버전의 앱을 다운로드하고, 테스트를 진행하면 된다.
만약 본인이 자주 사용하는 기기라면, 하단의 ‘App Tester 다운로드’ 를 통해 앱을 설치한다면 일련의 과정을 반복할 필요 없이 더 쉽게 테스트 앱을 관리 할 수 있도록 도와준다.
댓글남기기